If you are planning to rebuild a ’slow’ computer by reinstalling Windows (XP or Vista) from scratch, here’s a pre-installation checklist + some time saving tips.
Fix Problems by Reinstalling Windows
As a tech blogger, part of my job involves reviewing software which is so interesting but frequent installation (followed by un-installation) of software programs also tend to slow down the computer.
To deal with this problem, I did a clean installation of Windows last weekend and re-installed all the important software programs from scratch. As expected, the boot-up time has reduced and the computer’s performance has improved significantly. Luckily, this task is not as complex as it may sound but here are a few things you should remember before taking the plunge:
Pre-Installation Checklist
1. Get Magical Jelly to retrieve a list of product keys that were used to install Windows and Microsoft Office on your computer. Print this information.
2. Get Belarc Advisor to create a detailed report of all software programs, hotfixes and hardware devices available in your system. Print this report as well.
3. Uninstall all software programs that had to be activated at the time of installation (e.g. Adobe Creative Suite or Microsoft Office). It’s important that you do a proper un-installation of these programs through Add/Remove Programs because simply deleting the folder from Program Files directory will not free up the license on the manufacturer’s activation server.
4. Install Driver Max to create a backup of all device drivers currently installed on your system. This will come handy after reinstallation incase you are not able to locate the driver installers on the vendor’s website.
5. Create a backup folder on c: (say c:\old_files) and add the following files to this folder
i. Your Outlook pst file that has all the mails, contacts, tasks and other Outlook items.
ii. If you have purchased any custom fonts, copy the relevant ttf files from the c:\windows\fonts folder. c. All documents, Live Writer drafts, pictures, music and videos from your My Document folder.
iii. Backup your custom dictionaries from Firefox, Microsoft Word, Live Writer, etc.
iv. Export all browser bookmarks and copy them to the backup folder.
v. Open your Firefox add-ons window, take a screenshot and paste that image in the backup folder. This is a good way to remember your favorite Firefox extensions.
vi. Export your podcast subscriptions in iTunes as as OPML (XML) file.
vii. Product keys (serial numbers) of all licensed software.
6. If you have a partitioned hard drive (say C: and D:), just copy* the backup folder created in step 5 to the D: drive. If you don’t have a partitioned hard disk or if the size of partition is small, install Live Mesh, add c:\old_files folder to your Live Mesh account and wait until all the files are uploaded on to the web. Mesh offers 5 GB of space and it may therefore be a good idea to burn all the heavy files (like videos, music, etc) onto a DVD instead of transferring them online.
*You can copy large folders across drives through Windows Explorer or the xcopy utility.
Re-Install Windows from Scratch
Now is the time to do a clean installation of Windows. This is probably the easiest part. You can either boot your computer from the original Windows installation CD** or, while you are running Windows, pop-in the installation CD and run the setup.exe program just like you would install any other Windows app. Always choose "Fresh Installation" instead of "Repair".
**If you installation media doesn’t include the latest service packs, try creating one yourself. Windows XP with SP3 is available as a downloadable ISO while you can slipstream SP1 into Vista fairly easily.
Post-Installation Tips
It can take around 30 minutes (or more) for the whole installation to finish. Now jump to the Windows Update website and let your browser download all the hotfixes, security updates, driver updates, etc. If your computer is unable to connect to the Internet, chances are that your computer doesn’t have the proper network drivers. No problem as you can easily get the drivers from the dump that you created using DriverMax utility.
If your display is acting funny or there’s no audio, just install the right drivers from the vendor’s website (preferred approach) or use your backup media. Once all the patches are installed, Windows Vista users can free up few gigabytes of disk space by making SP1 permanent. Windows XP users may skip this step.
Now turn on the Firewall and install all the other software programs and associated updates in any order. The next important step is to clone your disk image via DriveImage XML (free software), Acronis True Image or Norton Ghost. Windows Vista Ultimate also comes with a "Backup & Restore Center" that you may use to create a complete backup image of your entire computer to another drive, external disk or a DVD.
These disk images will come very handy after few months when your Windows PC get slow again. You won’t have to repeat the rebuilding exercise as the PC can be easily restored to the original state through these disk images.
Don’t experiment on your main PC
If you are tech enthusiast who loves to try new software / browser add-ons, I would strongly recommend that you don’t install these software on your main system - instead get Virtual PC (it’s free), create a Windows XP / Windows Vista virtual machine and use that environment as your new playground.
Another recommendation - do get a cane of compressed air to remove all the dirt from components inside the computer case. Sometimes software may not be the reason behind your slow and slugging PC - the culprit could be the dust sticking on the CPU heat sink.




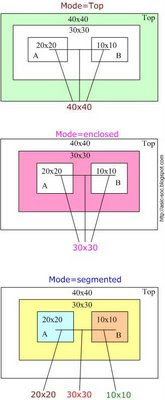






 Determine Video and Audio Settings: Now you're ready to tweak the final settings before it's time to rip. Tick the Video codec and Audio codec, then choose the output codecs you prefer. This is really up to you, and if you don't have a preference I've had good results using the defaults described in
Determine Video and Audio Settings: Now you're ready to tweak the final settings before it's time to rip. Tick the Video codec and Audio codec, then choose the output codecs you prefer. This is really up to you, and if you don't have a preference I've had good results using the defaults described in  VLC will rip the DVD faster than real-time playback, and you can follow the ripping process in the corner of the VLC window.
VLC will rip the DVD faster than real-time playback, and you can follow the ripping process in the corner of the VLC window. If you regularly convert files to a specific file format—say, for your iPod—you can set up a batch file with VLC that will make video conversions as easy as dragging and dropping the to-be-converted file onto the script.
If you regularly convert files to a specific file format—say, for your iPod—you can set up a batch file with VLC that will make video conversions as easy as dragging and dropping the to-be-converted file onto the script.  If you were building the script from scratch, at this point you'd open up the file you just created and paste "C:\Program Files\VideoLAN\VLC\vlc.exe" %1 in the first line. Now you need to get the command line options that describe how VLC should convert the file. For that, you can use the text generated by the Target textbox at the top of the Stream/Save Settings window described in steps two and three of the DVD ripping guide above, which displays the command line options you need for your batch file. Luckily a user at the iPod forums at iLounge already put together a
If you were building the script from scratch, at this point you'd open up the file you just created and paste "C:\Program Files\VideoLAN\VLC\vlc.exe" %1 in the first line. Now you need to get the command line options that describe how VLC should convert the file. For that, you can use the text generated by the Target textbox at the top of the Stream/Save Settings window described in steps two and three of the DVD ripping guide above, which displays the command line options you need for your batch file. Luckily a user at the iPod forums at iLounge already put together a 
 You're presented with a slight problem streaming the video using VLC this way, namely that you can't control the playback from the remote VLC interface. Luckily you already enabled the web interface, so on the computer you're streaming to, open a web browser and point it to the VLC web interface. If you're streaming over a local network, find your streaming computer's IP address the same way you did with the remote computer's address above, then enter it into your browser with port 8080 appended to the end. Mine looks like
You're presented with a slight problem streaming the video using VLC this way, namely that you can't control the playback from the remote VLC interface. Luckily you already enabled the web interface, so on the computer you're streaming to, open a web browser and point it to the VLC web interface. If you're streaming over a local network, find your streaming computer's IP address the same way you did with the remote computer's address above, then enter it into your browser with port 8080 appended to the end. Mine looks like  We've highlighted
We've highlighted 

 Restart your system for good measure, and now you should see "InnoTek VirtualBox" in your application menu—it was in "System Tools' in Gutsy. Get your XP CD ready and fire up VirtualBox. Choose "New" from the button menu, and then give your virtual system a name (WIndows XP usually works for me) and choose "Windows XP" from the bottom menu, then hit "Next." Decide how much RAM you'll dedicate to it in the next window, hit "Next," then, assuming you haven't done this before, hit "New" and follow the prompts to set up hard drive space for your virtual XP system. Make sure that partition is selected, hit "Next," then hit "Finish" to set up your new XP space.
Restart your system for good measure, and now you should see "InnoTek VirtualBox" in your application menu—it was in "System Tools' in Gutsy. Get your XP CD ready and fire up VirtualBox. Choose "New" from the button menu, and then give your virtual system a name (WIndows XP usually works for me) and choose "Windows XP" from the bottom menu, then hit "Next." Decide how much RAM you'll dedicate to it in the next window, hit "Next," then, assuming you haven't done this before, hit "New" and follow the prompts to set up hard drive space for your virtual XP system. Make sure that partition is selected, hit "Next," then hit "Finish" to set up your new XP space.  Back at VirtualBox's main screen, see if the "CD/DVD-ROM" menu is highlighted. If not, click it, and then check "Mount CD/DVD Drive," "Host CD/DVD Drive" (and make sure it points to your system's CD drive), and check yes for "Enable Passthrough." Hit OK, select your XP image from the left-hand column and hit "Start." You'll launch into the hopefully familiar XP installation routine; follow it through until you're at your Windows desktop.
Back at VirtualBox's main screen, see if the "CD/DVD-ROM" menu is highlighted. If not, click it, and then check "Mount CD/DVD Drive," "Host CD/DVD Drive" (and make sure it points to your system's CD drive), and check yes for "Enable Passthrough." Hit OK, select your XP image from the left-hand column and hit "Start." You'll launch into the hopefully familiar XP installation routine; follow it through until you're at your Windows desktop. Now you've got a working Windows inside a resizable box, but let's take this further. Remove your XP CD from the drive, head up to the "Devices" menu and choose "Unmount CD/DVD-ROM." In the same menu, choose "Install Guest Additions." VirtualBox should prompt you to download the Guest Additions ISO file, then select it to be mounted. This creates a virtual CD drive in XP, which you can get to through Start Menu->My Computer (it might take a moment to show up). Double-click the "CD drive" and follow the prompts to install the extra tools. Reboot once you're done for good measure, and restart the XP machine.
Now you've got a working Windows inside a resizable box, but let's take this further. Remove your XP CD from the drive, head up to the "Devices" menu and choose "Unmount CD/DVD-ROM." In the same menu, choose "Install Guest Additions." VirtualBox should prompt you to download the Guest Additions ISO file, then select it to be mounted. This creates a virtual CD drive in XP, which you can get to through Start Menu->My Computer (it might take a moment to show up). Double-click the "CD drive" and follow the prompts to install the extra tools. Reboot once you're done for good measure, and restart the XP machine. The Start panel's default bottom position can be a problem for GNOME-based systems, since you've already got an app-switching bar there. I recommend either moving your Start or GNOME menus to the left or right-hand sides, or setting your Start menu to double-height, which puts the Start button just above the GNOME bar. Either way, make sure you un-check the "Keep the taskbar on top of other windows" option on the Windows toolbar, or you might see a few graphical glitches. Otherwise, pretty neat, huh?
The Start panel's default bottom position can be a problem for GNOME-based systems, since you've already got an app-switching bar there. I recommend either moving your Start or GNOME menus to the left or right-hand sides, or setting your Start menu to double-height, which puts the Start button just above the GNOME bar. Either way, make sure you un-check the "Keep the taskbar on top of other windows" option on the Windows toolbar, or you might see a few graphical glitches. Otherwise, pretty neat, huh? Now for the final touch: Synchronizing the two desktops. In XP, hit the "Run" dialog and type in "regedit." Make a backup first (File->Export), and then navigate to HKEY_CURRENT_USER -> Software -> Microsoft -> Windows -> CurrentVersion -> Explorer -> User Shell Folders. Double-click to open the properties on the "Desktop" key you'll find there, and enter a new value of (without the quotes) "x:". You should see the change immediately—everything you put on your Linux desktop is shown in Windows and vice versa—handy for storing downloads grabbed in Windows.
Now for the final touch: Synchronizing the two desktops. In XP, hit the "Run" dialog and type in "regedit." Make a backup first (File->Export), and then navigate to HKEY_CURRENT_USER -> Software -> Microsoft -> Windows -> CurrentVersion -> Explorer -> User Shell Folders. Double-click to open the properties on the "Desktop" key you'll find there, and enter a new value of (without the quotes) "x:". You should see the change immediately—everything you put on your Linux desktop is shown in Windows and vice versa—handy for storing downloads grabbed in Windows.

 To get started, plug your SD card into your computer. It needs to be formatted as a FAT16 filesystem, so find the SD card in My Computer and format it by right-clicking, selecting Format, and setting FAT as your file system. (If you have trouble formatting your SD card this way, try out the
To get started, plug your SD card into your computer. It needs to be formatted as a FAT16 filesystem, so find the SD card in My Computer and format it by right-clicking, selecting Format, and setting FAT as your file system. (If you have trouble formatting your SD card this way, try out the 



 By this point, your SD card is officially prepared for your Wii. Unplug it from your computer and move over to your Wii. Plug it in and power up your Wii. At this point, you'll need to erase your current Twilight Princess saved game, copy the Twilight hack to your Wii, and execute it in Twilight Princess. (If you haven't played the game and created a save slot, you should do that before proceeding.) The video below from the WiiBrew folks details exactly how to do this.
By this point, your SD card is officially prepared for your Wii. Unplug it from your computer and move over to your Wii. Plug it in and power up your Wii. At this point, you'll need to erase your current Twilight Princess saved game, copy the Twilight hack to your Wii, and execute it in Twilight Princess. (If you haven't played the game and created a save slot, you should do that before proceeding.) The video below from the WiiBrew folks details exactly how to do this.



 Before you go upgrading your firmware willy-nilly, be sure to check Tomato's
Before you go upgrading your firmware willy-nilly, be sure to check Tomato's  See the README file included in the Tomato_1_13 folder to determine which version you'll need to choose at this point. If you're using the same WRT54GL router as I am, pick the file named
See the README file included in the Tomato_1_13 folder to determine which version you'll need to choose at this point. If you're using the same WRT54GL router as I am, pick the file named  When it's finished, you're ready to start using Tomato. (Pretty simple, right?) Point your browser back to
When it's finished, you're ready to start using Tomato. (Pretty simple, right?) Point your browser back to  There's a lot you can do now that you're running Tomato on your router, but let's go straight to one of the sexiest tweaks supported by Tomato: Wi-Fi signal boosting. Just click on Advanced -> Wireless in the Tomato sidebar and find the entry labeled Transmit Power. The default transmit power is 42mW, but it's capable of transmitting at up to 251mW.
There's a lot you can do now that you're running Tomato on your router, but let's go straight to one of the sexiest tweaks supported by Tomato: Wi-Fi signal boosting. Just click on Advanced -> Wireless in the Tomato sidebar and find the entry labeled Transmit Power. The default transmit power is 42mW, but it's capable of transmitting at up to 251mW. 
